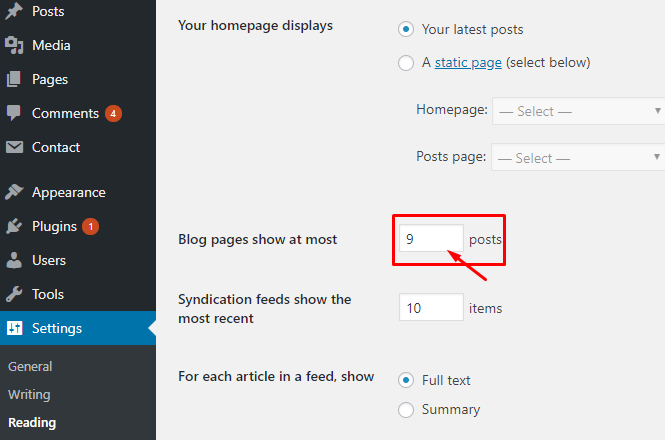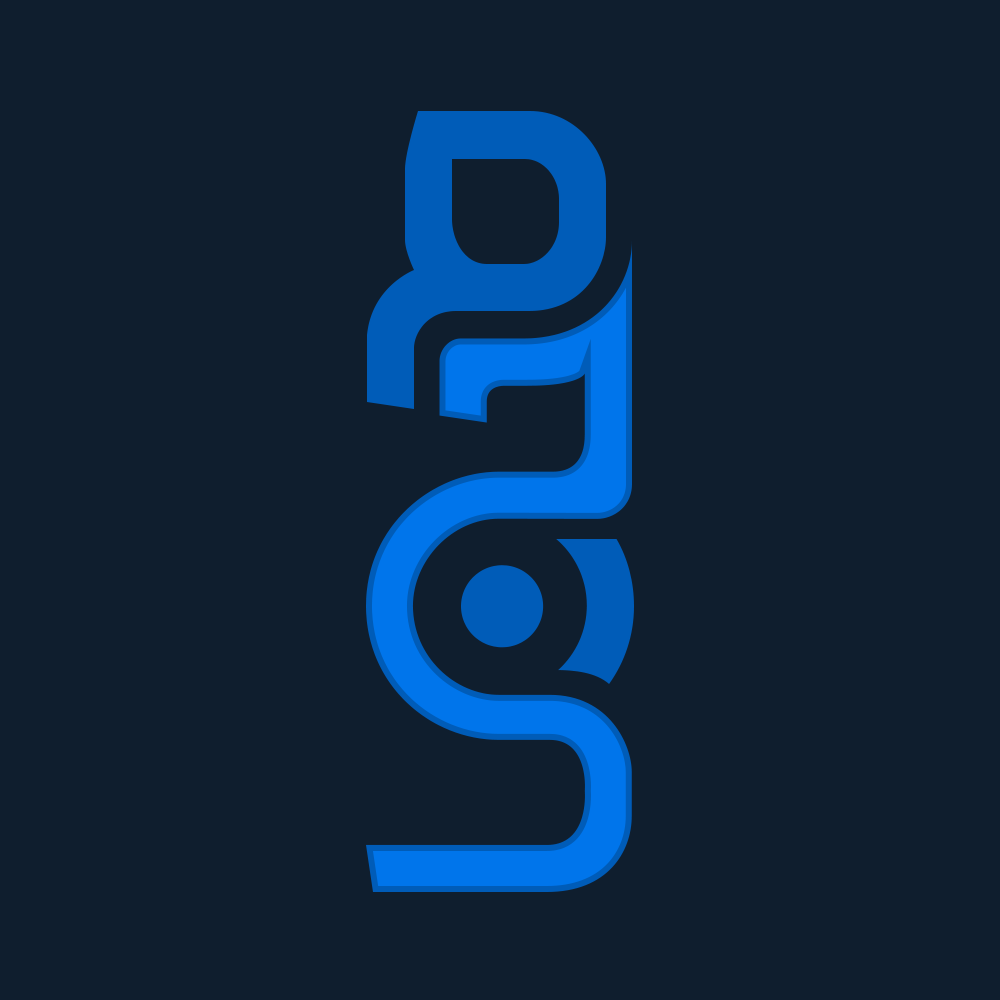Install the theme #
This guide assumes that you already have a WordPress installation ready.
Uploading the theme into wp-admin #
- Login to your admin panel.
- Go to Appearance ⇒ Install Themes
- Upload ⇒ and “Select file” which will open the File Upload dialog window.
- Browse to the folder where you have wp-two.zip and upload it.
- Now you can activate the theme.
Uploading the theme on custom hosting (FTP) #
The instructions are pretty simple:
- Connect to your FTP using an FTP software, example FileZilla.
- Unzip the wp-two.zip file on your computer.
- Upload the extracted two theme folder into wp-content/themes in your WordPress installation.
- Login to your WordPress admin panel.
- Go to Appearance and activate two.
Installing required features (step by step) #
1- After you activated successfully the template, you will be redirected to the Theme Wizard, so the first step is click on start:
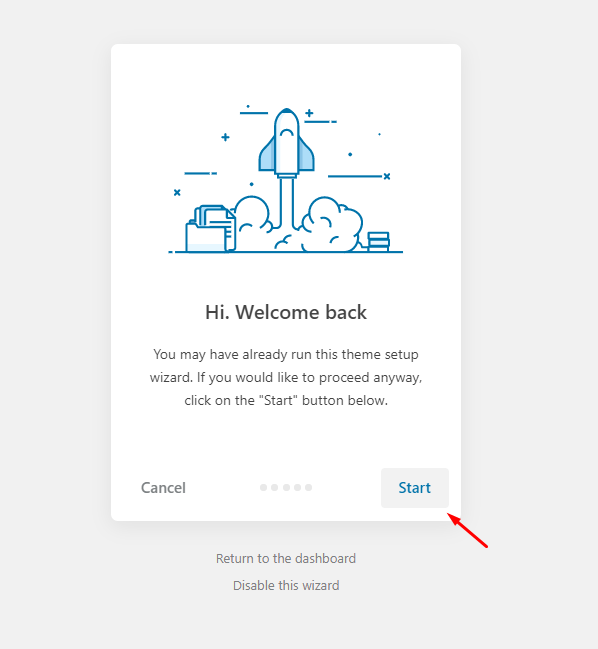
2- If you are planning to add Custom Code changes (PHP or HTML), it is recommended to install the Child Theme and add all your changes there.
In case you just need to add a few CSS changes, later you can add them into Theme options ⇒ Advanced settings ⇒ Custom CSS section. So you can safely click the “SKIP” button for step nº 2.
3- Step nº 3, here you can enable “1 Click Updates” adding your license information, it is super recommended to fill this section, so you can easily receive all updates like any other WordPress Theme or Plugin.
Also, the username must be the same account where you purchase the product, just to ensure only you can use this purchase code.
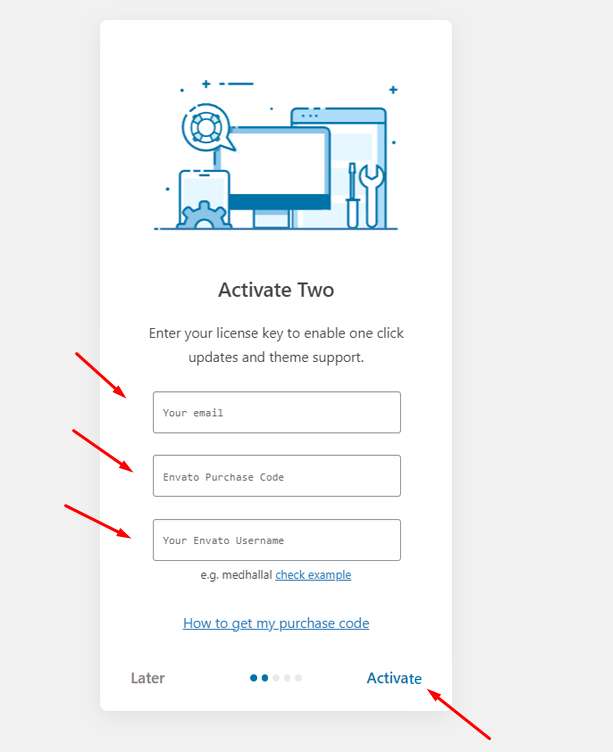
4- Installing required plugins, on this step, clicking “advanced” will show the list of plugins that are going to be installed. Only plugins marked with “REQ” are required, so for example “Contact Form 7” is totally optional:
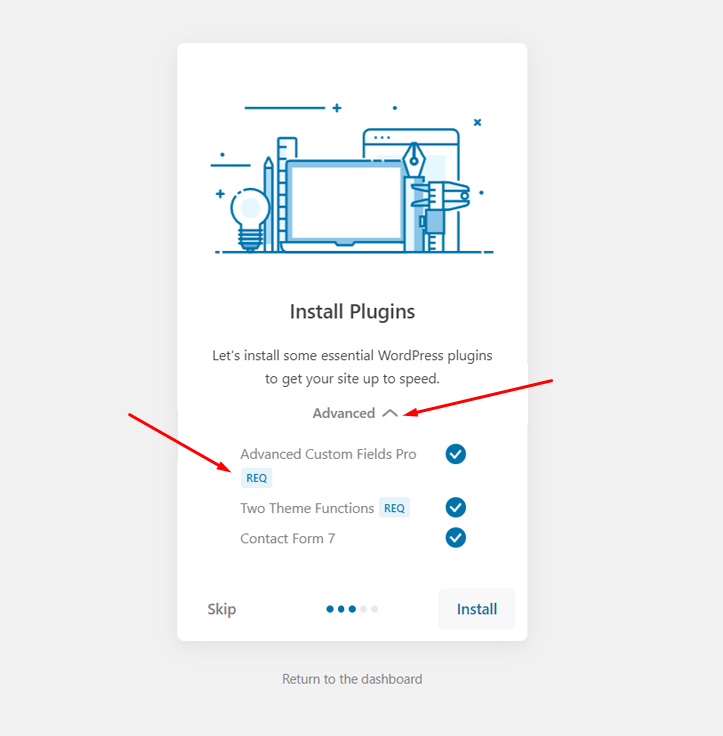
After a success message is displayed, you can start the “demo import” feature, this final step is fully optional.
In any case you want to install any other recommend/required plugin, you can go to “Appearance ⇒ install plugins”:
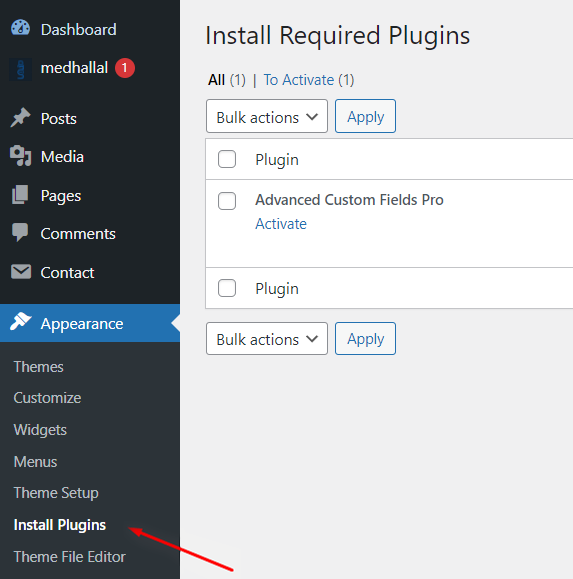
Import Demo Data (optional) #
This step is fully optional, if you already have a working blog, you can SKIP THIS SECTION and go directly to “Theme Usage”.
If you followed all steps from Theme Wizard, there is a final step, so you can import all demo content or just partial content:
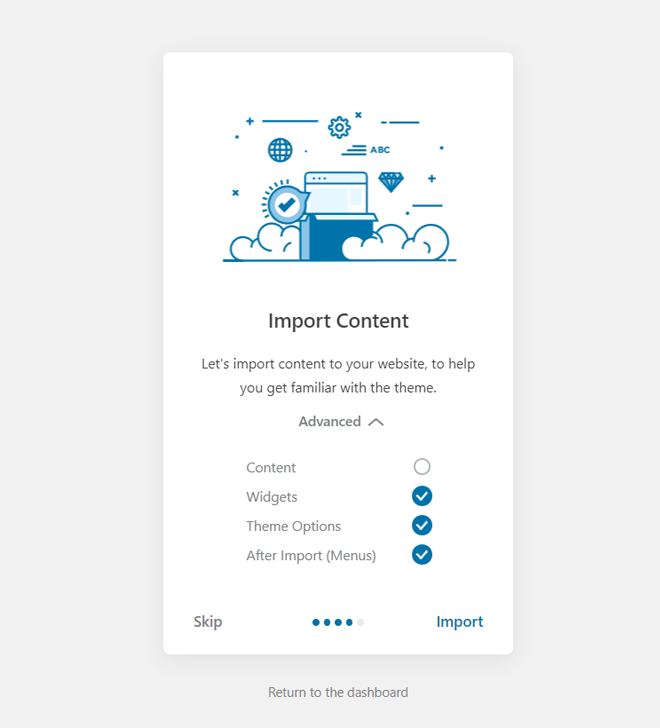
If you are starting a new website, it is recommended to check all sections, otherwise depending on what you need you can check 1 or more of the available options.
Note: if you don’t import any demo data, and you changed your mind, you can start a new import process just clicking medhallal section ⇒ Import Demo Content, that will redirect you to the Final Step of the Theme Wizard:
How to update the theme #
Note: before updating the theme is it highly recommend doing a backup of your website, in case you did any change directly into wp-content/themes/two or wp-content/plugins/two-functions these 2 folders will be fully replaced.
Note 2: wp-content/themes/two-child folder will not be replaced or touched in any way, but it is still recommended to Go to Theme options ⇒ Import/export and do a backup of your Theme Options section, clicking “Download Data File”.
We added a simple way to update ours theme, the most important is you can check live our Changelog and install the latest version with 1 click.
On your admin section you should see new section named “medhallal” inside that section you will find “License & Updates”, here you can add all your information to receiver 1 click updates.
The theme will search for updates every 3 days to avoid any negative load on your website, but you can manually click “Check for Updates” to get the very latest information about available updates:
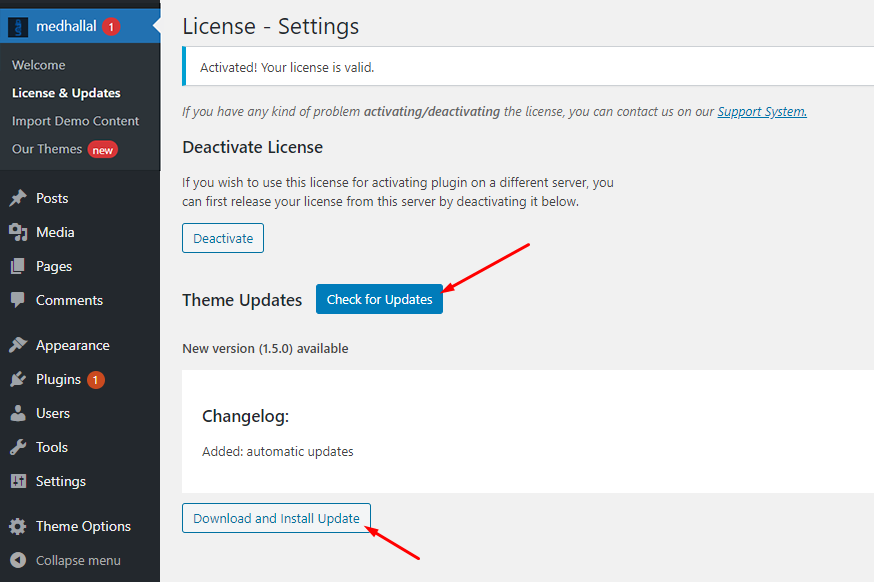
Super Important: every time Two Theme is updated, you must ensure you have the same version for Two Functions plugin. For example, Two Theme v2.7 need at least Two Functions v2.7 to work properly.
Update Core Functions plugin #
After every theme update, you must go to the Plugins section and click on “Update Required”:
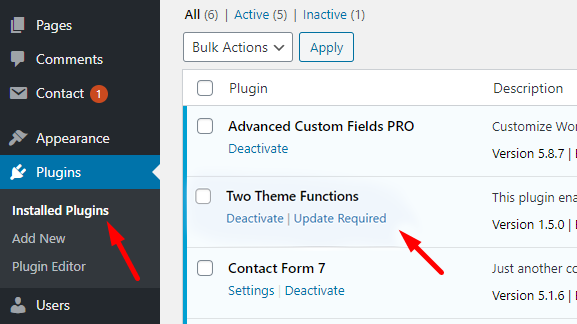
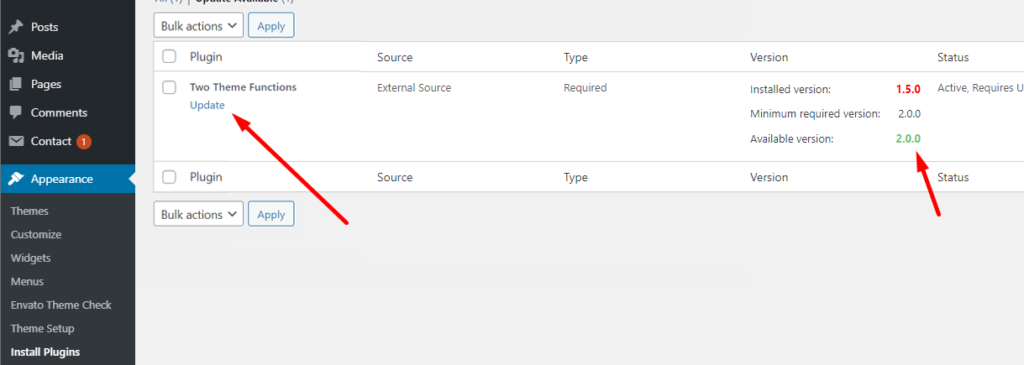
This will update our Theme Core and will add all required data and new functions/features depending on our changelog.
Periodic Theme Updates #
Our themes will periodic check for updates, so you can also update the theme directly from “Appearance ⇒ Themes” or from “Dashboard ⇒ Updates”:
Assign the correct amount of posts to see the grid layout #
By default, WordPress show your latest 10 posts as your home, so it is recommended to change to 9, 6 or 12 always as multiple of 3.
- Go to Settings.
- Click on Reading.
- Finally, change the posts limit like the next screenshot: